 Reduced: 86% of original size [ 590 x 150 ] - Click to view full image
Reduced: 86% of original size [ 590 x 150 ] - Click to view full image
Preparations:
We will use an image of the gorgeous Miss Mosh, photographed by Mjranum and Deserted City from fl8us Stock.
Click HERE to download Miss Mosh image.
Click HERE to download the city image.
All rights of these resources belong to their respective owners.

Step 1 - Setting Up Background:
Create a document of size 750 by 550px and place the city image at the center of it.
Create a new Hue/Saturation Adjustment Layer and check on Colorize. Key in 0 for Hue, 15 for Saturation and 0 for Lightness.
Create a new Levels Adjustment Layer and key in value 10, 0.92, 255.

Step 2 - Adding Dark Clouds:
Create a new layer above the rest.
Set foreground color to #FFFFFF and background to #000000. Go to Filter > Render > Clouds.
Set the Blend Mode of this layer to Multiply.
Step 3 - Apply Liquify Effect:
Select the city layer and go to Filter > Liquify.
Pick the Bloat tool and set its size to 600, density to 50, pressure to 50, rate to 80 and turbulent jitter to 50.
Click once or twice at the center of the city.
Step 4 - Cropping the Model:
Extract Miss Mosh out of the background and position her at the center of the bloated city.
Step 5 - Adding Shadow:
Duplicate the Miss Mosh layer. Go to Image > Adjustments > Hue/Saturation and set its Lightness to 0.
Rearrange this duplicated layer to be under the original Miss Mosh.
Go to Filter > Gaussian Blur with 3px and rescale to the shape as shown in the diagram.
Step 6a - Adding Nuclear Wave:
Create a new layer between Miss Mosh and the city layer.
Use Ellipse tool to draw a circular path. Go to Edit > Transform Path > Rotate to turn the path at 45 degrees.
Use Direct Selection tool to adjust the path as shown in the diagram.
Step 6b - Adding Nuclear Wave:
Select the layer created in Step 6a and go to Filter > Render > Clouds.
Go to Filter > Liquify. With the same settings in Step 3, left-click and hold on at the center of the clouds. Release the mouse when you got something similar to the left.
Step 6c - Adding Nuclear Wave:
Go to Path tab to find the path you created earlier at Step 6a.
Ctrl+left click on the path to load selection. Back to Layers tab, select the bloated clouds and set a layer mask with the selection.
Using a Soft Brush tool with size 300 and color #000000, paint the bottom border of layer mask.
Step 6d - Adding Nuclear Wave:
Set the Blend Mode of this layer to Soft Light.
Step 7 - Adding Highlights:
Create a new layer on top of the bloated clouds created in Step 6.
Repeat Step 6a to 6d on this new layer.
Set the Blend Mode to Color Dodge. You may go to Image > Adjustments > Auto Levels to enhance the highlights.
Step 8 - Adding Color:
Go to Path tab and load selection of the path again.
Create a new layer above the bloated clouds and fill the selection with #7197C3. Create a layer mask for this layer and paint the center of the mask with #000000 as shown on left.
Set the Blend Mode to Linear Dodge.
Step 9 - Adding Flare:
Duplicate Miss Mosh layer and go to Filter > Blur > Radial Blur. Set the Method to Zoom and Amount to 100.
Set the Blend Mode of this layer to Linear Dodge.
Duplicate this layer for another two times to achieve a brighter flare.
Step 10a - Adding Burst:
Create a new layer above the rest.
Draw bursting shapes with Pen tool and fill it with #FFFFFF.
Note that the burst starts from within the clothes. So only concentrate on the chest and sleeves area.
Step 10b - Adding Burst:
Select the bursting shapes and go to Filter > Blur > Gaussian Blur with 5px.
Use Soft Eraser tool of size 100 to fade all ends of the burst.
Step 10c - Adding Burst:
Use Soft Brush tool with size 100 and color #FFFFFF, paint a dot at the center of the burst.
And you are done! This tutorial took part of Fabio’s Create a Powerful Mental Wave Explosion Effect as reference. Hope you like it.














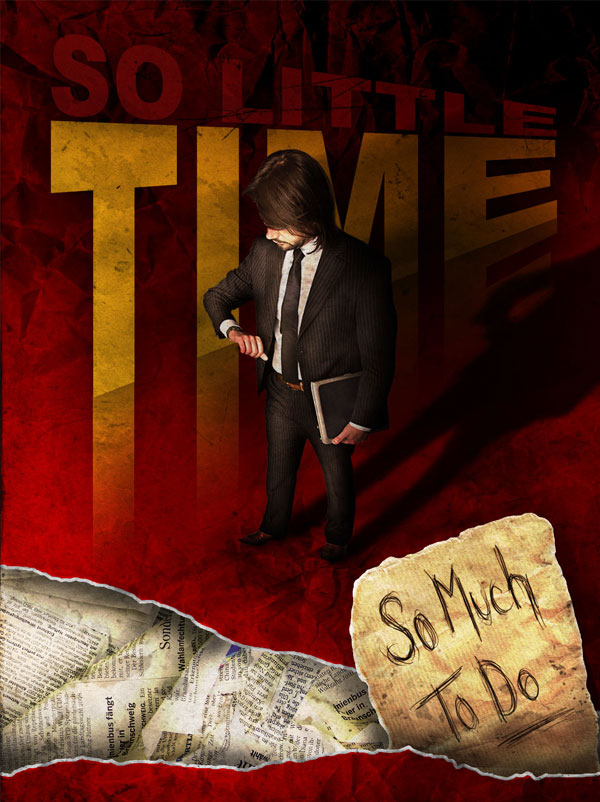




0 comments:
Post a Comment