Open up new document sized 1400 px by 1000 px. Create a new layer and fill it with black. Grab the text tool and drag the box out to fit your document. Choose a font (here I’m using Arial) and use the size 3pt. I used #323131 for the colour of the text. Type in whatever you want and then copy and paste that word (remember there should be a space in between each word). After you’ve copied and pasted a few words, highlight those and copy and paste that block as it will be much quicker! Make sure your text is running down the page neatly like so. With the text layer selected, go to Edit, Transform, Rotate and enter -25 degress here. You will have black bits round the edges like mine so just grab the corners of the text layer and enlarge it. You might also have to add more words to your text layer if the words do not fill the page. Create a new text layer using the colour white and size 72pt. Write in your word(s) and rotate this layer -25 degress. Now go to the layer styles for this layer and set it as soft light. Now your picture should look something like this. Duplicate this layer and set the opacity as 45% to ‘liven’ up the text slightly. Make sure that the layer style stays as soft light. Now go to Layer, New Fill Layer, Gradient. This box will then pop up. Click OK. Now enter these settings. The bottom slider on the left is black and the one to the right is white. Your picture should now look like this. Now go to the layer styles for your gradient layer and set this layer to soft light. Thats the tutorial finished! I hope you’ve enjoyed it and learnt something useful from this. 
This tutorial carefully walks you through the basics of creating a stunning typographical design. The outcome has a sleek metallic looking finish to it.Step 1
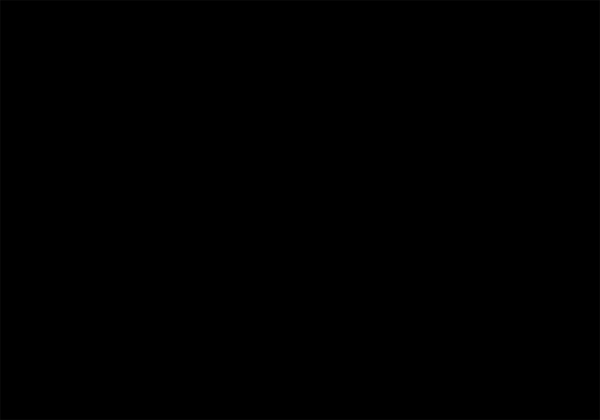
Step 2


Step 3



Step 4

Step 5


(Picture - Zoomed Out)
(Picture - Zoomed In)Step 6





Step 7















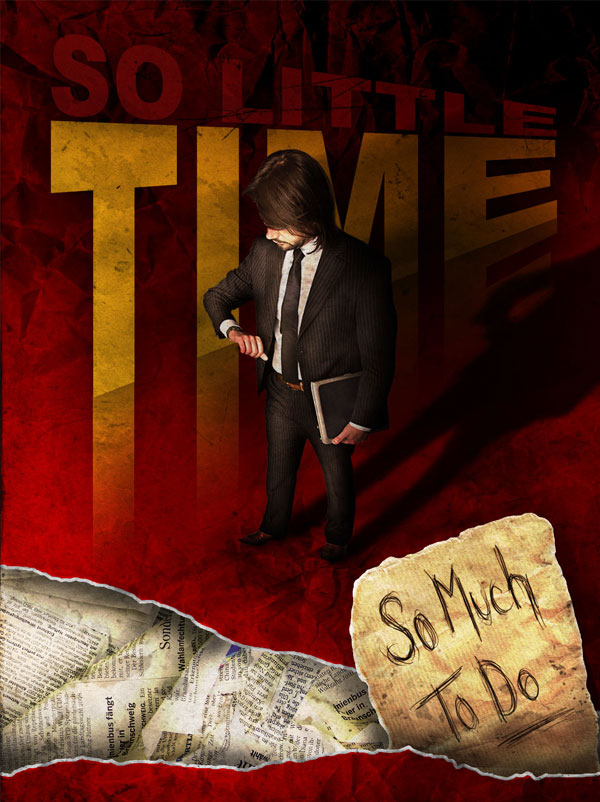




0 comments:
Post a Comment